IT-ohjeet
Oppilaitoksen käyttäjätunnuksen ja sähköpostin käyttö
Oppilaitoksen käyttäjätunnus ja sähköposti ovat opiskelun kannalta tärkeitä. Niiden avulla pääsee oppilaitoksen tietokoneisiin, verkkopalveluihin ja sähköpostiin. Oppilaitos edellyttää, että noudatat seuraavia ohjeita, kun käytät oppilaitoksen käyttäjätunnusta ja sähköpostia:
• Älä käytä oppilaitoksen sähköpostia sellaisten internetpalveluiden rekisteröintiin, jotka eivät liity opiskeluun tai oppilaitoksen toimintaan. Tämä on tietoturvariski ja voi aiheuttaa käyttäjätunnuksen menetyksen tai ongelmia. Oppilaitos ei vastaa tällaisista väärinkäytöksistä.
• Tarkista sähköpostisi säännöllisesti ja pidä yhteystietosi ajan tasalla. Oppilaitoksen sähköposti on tärkeä viestintäväline, jota käytetään erityisesti sähköisten todistusten toimittamiseen valmistumisen yhteydessä. Jos et vastaa sähköposteihin tai kerro, jos yhteystietosi muuttuvat, saatat menettää tärkeitä tietoja tai mahdollisuuksia.
• Pidä sähköpostiosoitteesi ja käyttäjätunnuksesi salassa ja vaihda salasanaasi säännöllisesti tai kun epäilet salasanan joutuneen toiselle henkilölle. Näin voit estää ongelmia, joita voi syntyä, jos joku saa haltuunsa sähköpostiosoitteesi tai käyttäjätunnuksesi. Jos epäilet, että sähköpostiosoitteesi tai käyttäjätunnuksesi on joutunut vääriin käsiin, ilmoita siitä heti oppilaitoksen tietohallinnolle, tukipalvelulle tai opintotoimistolle. He voivat auttaa sinua salasanan vaihtamisessa ja ongelmien estämisessä. Opintotoimisto on myös se, joka lähettää sinulle sähköisen todistuksen valmistumisestasi, joten pidä heihin yhteyttä, jos sinulla on kysyttävää todistuksestasi.
• Muista, että oppilaitoksen sähköpostiosoite on @edu.livia.fi. Tämä on muistettava, kun kirjaudut oppilaitoksen sähköpostiin tai lähetät viestejä opettajille tai muille opiskelijoille
Lisätietoa oppilaitoksen käyttäjätunnuksen ja sähköpostin käytöstä ja ohjeista saat oppilaitoksen verkkosivuilta
Oma käyttäjätunnus
Sinulle on tehty oma henkilökohtainen Microsoft-käyttäjätili, jolla pääset kirjautumaan koulun tietokoneille ja järjestelmiimme, kuten Wilmaan, Office 365:een ja Moodleen.
Käyttäjätunnuksesi on muotoa etunimi.sukunimi ja saat sen opiskeluiden alussa samalla, kun saat kertakäyttöisen salasanasi ja oman kopiointikoodisi. Käyttäjätunnuksessasi voi olla sukunimestäsi vain etuosa, jos nimesi on pitkä ja siinä voi olla myös numero perässä, jos Ammattiopisto Liviassa opiskelee henkilö, jolla on täsmälleen sama nimi.
Saamasi salasana pitää vaihtaa, kun kirjaudut ensimmäistä kertaa koulun tietokoneelle, Wilmaan tai Office 365:een. Uuden salasanasi pitäisi noudattaa näitä ehtoja:
- pitää sisältää iso kirjain, kuten A
- pitää sisältää pieni kirjain, kuten t
- pitää sisältää numero, kuten 4
- pitää sisältää erikoismerkki, kuten!
- salasanan pitää olla yli 8 merkkiä pitkä
- salasanassa ei saa olla esim. omaa nimeä
Kun olet vaihtanut salasanasi, uusi salasanasi käy kaikkiin opiskelijoille suunnattuihin järjestelmiimme.
Muista pitää salasanasi omana henkilökohtaisena tietonasi, sillä salasana suojaa myös sinun omia henkilötietojasi ja omia opintosuorituksia.
Koulun tietokoneet
Meillä Ammattiopisto Liviassa on tietokoneita auloissa ja luokissa opiskelijoiden käyttöä varten ja oikeastaan kaikki yleisillä paikoilla näkemäsi koulun koneet ovat vapaasti opiskelijoiden käytössä koulupäivänä aikana. Koulun koneilta löydät myös asennettuna Office-ohjelmat. Koneille ei saa omin lupineen ladata mitään uusia ohjelmia ja niiden asentaminen ei itseasiassa onnistu opiskelijoilta.
Koneet ovat opiskelijoilla vapaassa käytössä, mutta niillä ei saa toistaa sisältöä, joka katsotaan kouluun sopimattomaksi, eikä niillä työskennellessä myöskään saa juoda tai syödä.
Wilma
Meillä on käytössä Wilma, johon pääset helposti livia.fi-sivujen kautta. Wilma toimii ensisijaisena viestintäkanavana opiskelijoiden ja henkilökunnan välillä, jonka lisäksi löydät sieltä oman työjärjestyksesi, oman opintokorttisi ja oman HOKS-lomakkeesi.
Wilmaan pääset kirjautumalla etunimi.sukunimi-tunnuksellasi.
Alta voit katsoa lyhyen ohjevideon Wilman käyttämisestä.
Salasanan vaihtaminen
Jos unohdat salasanasi koulun tilille, etkä siis pääse kirjautumaan Wilmaan/Officeen/Moodleen tai tietokoneelle, voit vaihtaa salasanasi Wilmasta kohdasta Unohditko salasanasi (OPISKELIJA tai OPETTAJA) Wilmaan, M365:seen tai Moodleen?.
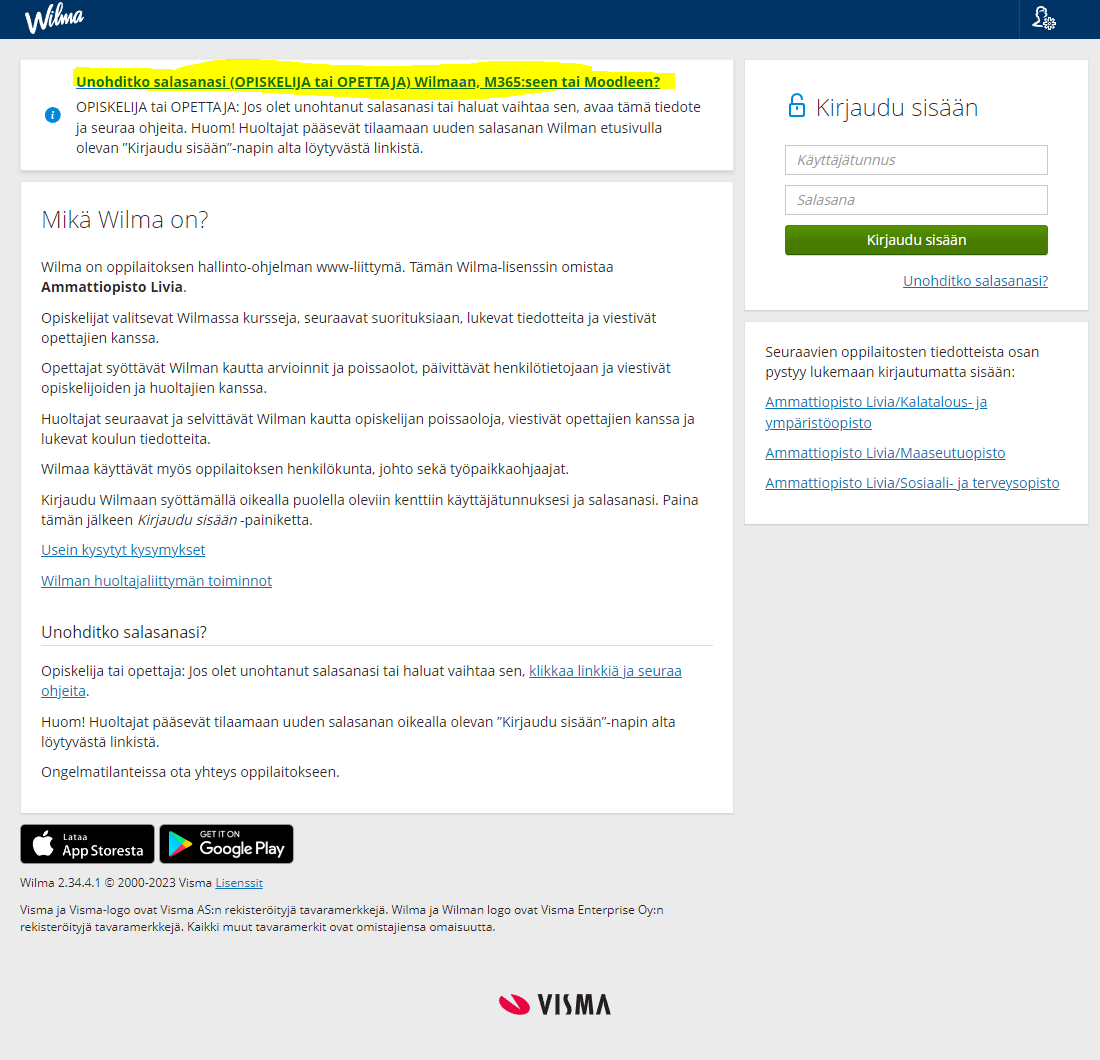
Kun avaat linkin, voit valita kohdan Suora linkki salasanan vaihtoon: https://passwordreset.microsoftonline.com/. Silloin sinulle avautuu kohta, johon pääset laittamaan sähköpostiosoitteen tai käyttäjäniminen (kirjoita etunimesi.sukunimesi@edu.livia.fi) sekä kohdan alla olevan kuvavarmiste.
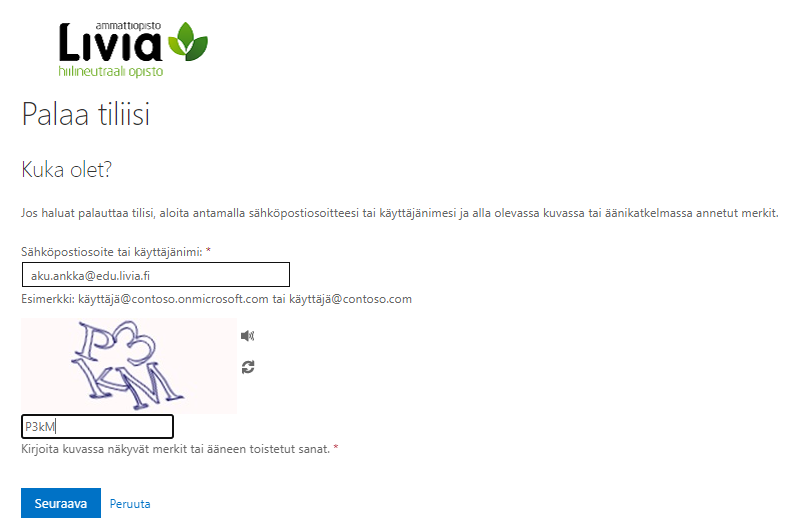
Painamalla seuraavaa pääset kohtaan, jossa sinun pitää varmistaa henkilöllisyytesi joko puhelinnumerolla tai Authenticator-sovelluksella. Tekstiviesti on oletusasetuksena ja siihen sinun pitäisi laittaa Wilman tiedoissasi olevan oma henkilökohtainen puhelinnumerosi ja painaa teksti, jolloin saat omaan puhelinnumeroosi 6-numeroisen kertakäyttöisen vahvistuskoodin tekstiviestinä.
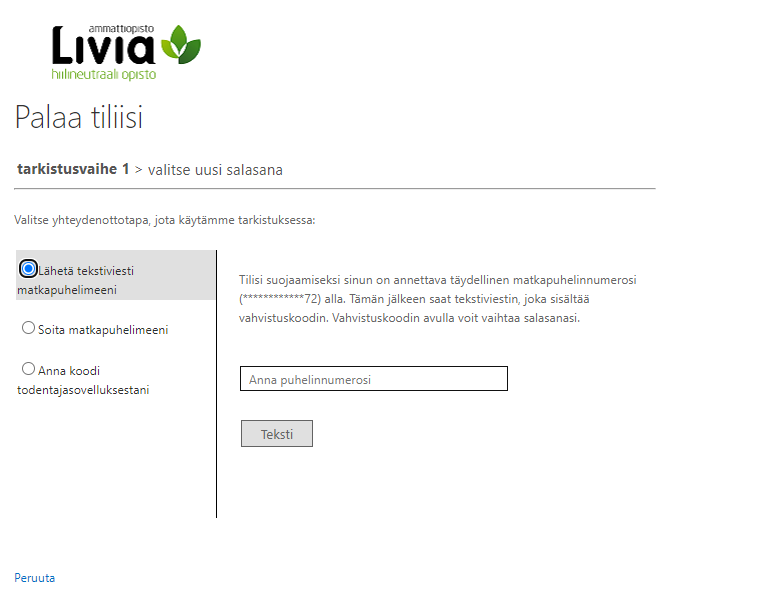
Saatu koodi tulee syöttää seuraavaksi aukeavaan kenttään ja sen jälkeen voit painaa Seuraava-painiketta.
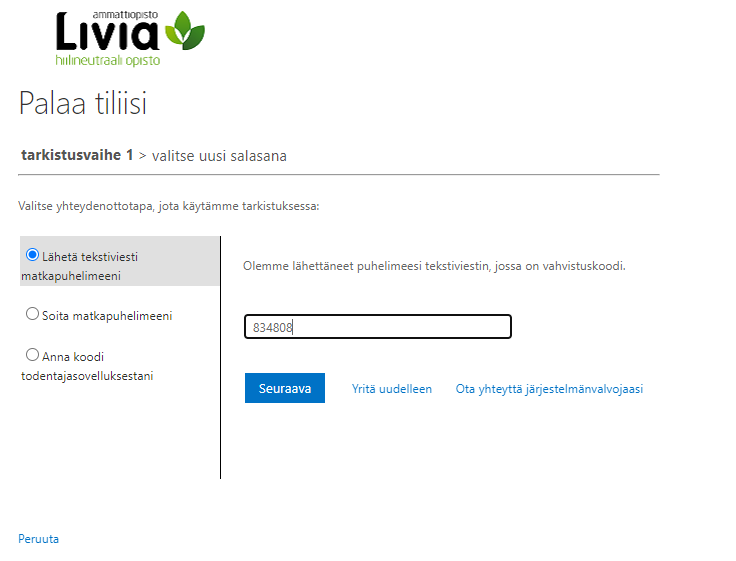
Nyt pääset luomaan itsellesi uuden salasanan, jolla pääset kaikkiin järjestelmiin (Wilma, Office, Moodle ja koulun tietokone) omalla tililläsi.
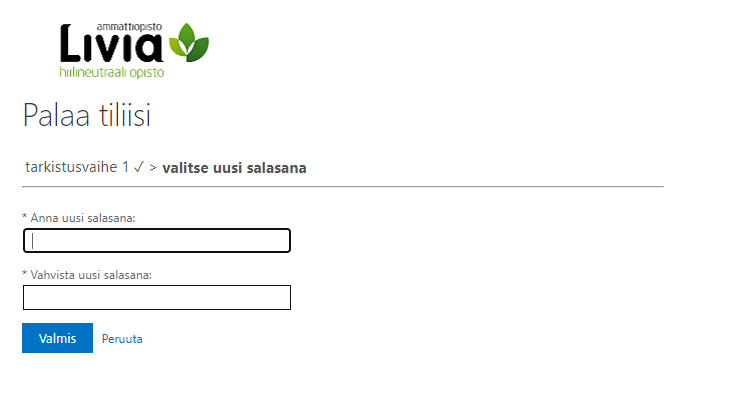
Koulun järjestelmät vaativat myös salasanan vaihtamista 6 kk välein.
Alta voit katsoa vielä video-ohjeen salasanan vaihtamisesta.
Office
Sinulla on Ammattiopisto Livian opiskelijana oma Office 365-tili, eli saat käyttöösi Officen ohjelmat (Word, Excel, PowerPoint, Outlook, Teams, OneDrive…). Osa ohjelmista, kuten Word, Excel ja PowerPoint löytyy kaikista koulun tietokoneista ja voit tietenkin käyttää niitä, mutta saat ohjelmat käyttöön myös netissä menemällä Ammattiopisto Livian kotisivuilta Office365-linkkiin. Sinulle pitäisi aueta koulun koneella suoraan alla olevan kaltainen ikkuna ja jos kirjaudut omalla laitteella, saat lisätietoa kirjautumiseen MFA-kohdasta.
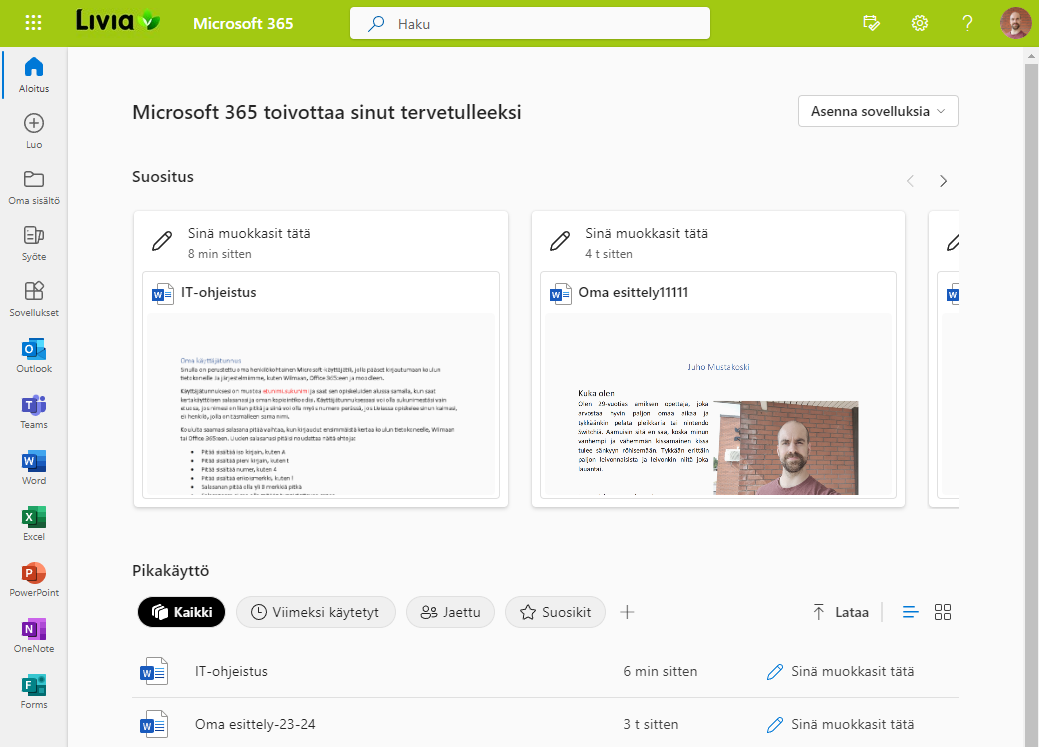
Officessa löydät vasemmassa palkissa yleisimmät ohjelmat ja jos haluat mennä esimerkiksi OneDriveen, jota ei näy listalla, Sovellukset kohdasta saat auki listalla olemattomia sovelluksia.
Oikealla ylänurkassa on myös kohta ”Asenna sovelluksia”, josta pääset niin halutessasi lataamaan omalle tietokoneellesi Officen työpöytäversion, eli esimerkiksi Word-ohjelman (Että voit käyttää niitä, sinun pitää kirjautua sisään etunimi.sukunimi@edu.livia.fi-tunnuksella).
MFA
Meillä Ammattiopisto Liviassa on opiskelijoidemme tietojen suojaamisen takia käytössä MFA, eli kaksivaiheinen tunnistautuminen kaikkiin Officeen tapahtuviin kirjauksiin koulun tietokoneita lukuun ottamatta.
Käytännössä tämä tarkoittaa sitä, että jos luet vaikkapa sähköpostia omalla koneellasi tai omalla puhelimellasi, pitää sinun käyttää toista varmennetta salasanan lisäksi.
Eli jos yrität mennä Office365:een omalla laitteella, pitää sinun ensin kirjoittaa tilisi
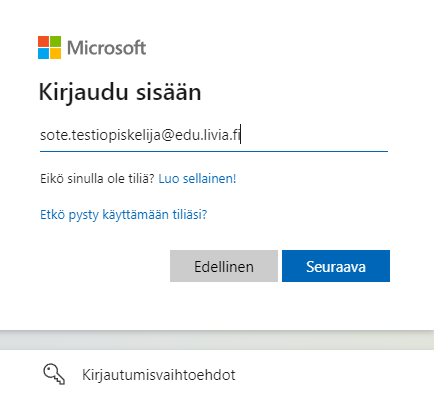
Ja sen jälkeen painaa Seuraava-painiketta ja syöttää salasana (Taustalle pitäisi tulla myös Livian logo).
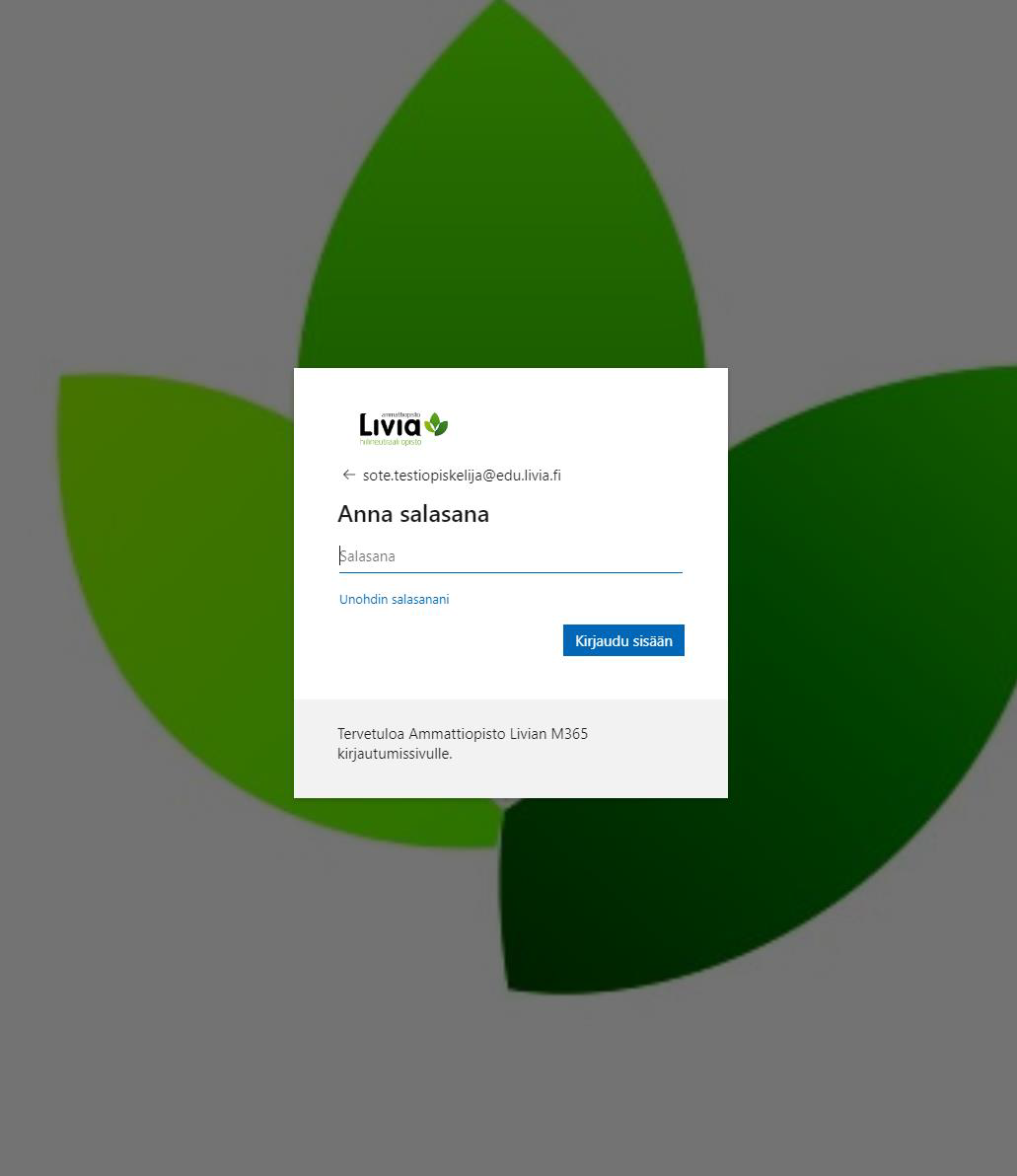
Kun painat Kirjaudu sisään-painiketta, pitää sinun varmentaa kirjautumisesi vielä toisella tavalla. Eli päädyt kohtaa, jossa lukee, vahvista henkilöllisyys.
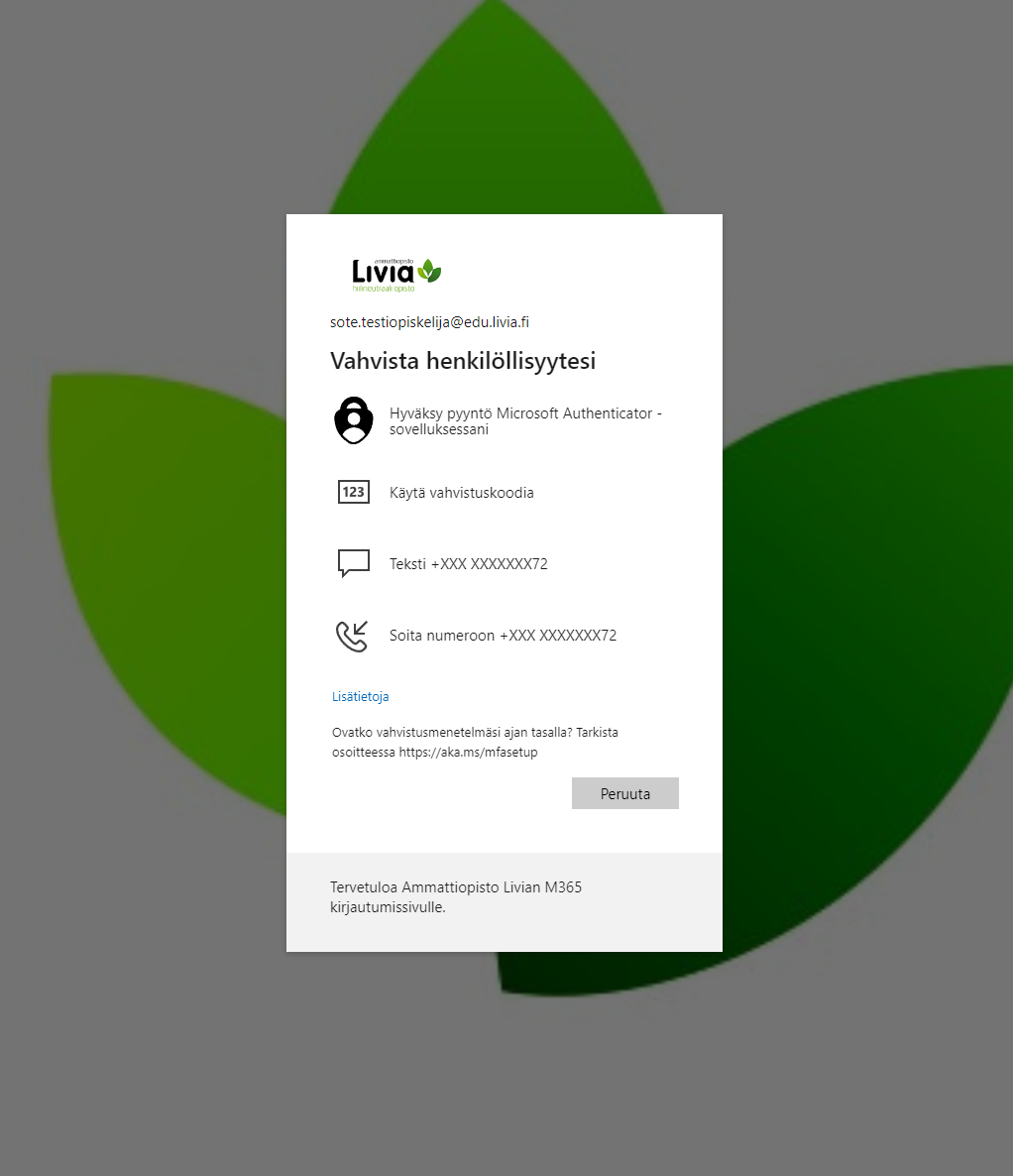
Listalla on sinulla käytössä olevat varmennustavat ja oletuksena sinulla on tekstiviesti ja soitto varmennustapana. Kuvassa olevan Microsoft Authenticator-sovelluksen voi ja kannattaa ottaa käyttöön sen helppouden takia.
Vasta henkilöllisyyden varmentamisen jälkeen pääset Officeen sisälle.
Jos haluat lisätä itsellesi Microsoft Authenticator sovelluksen, tapahtuu se painamalla ylhäällä oikealla olevaa palloa, jossa on nimikirjaimet ja valitsemalla Näytä tili>Turvatieto>Päivitä tiedot>+Lisää kirjautumismenetelmä.
Voit katsoa myös ohjevideon Microsoft Authenticatorin käyttöönottoon ja käyttöön alta.
Huom! Jos olet menossa vaihtoon tai vietät muuten pitkiä aikoja Euroopan ulkopuolella ja samalla haluat päästä kirjautumaan Office 365-palveluihin, otathan yhteyttä iitu@livia.fi, sillä varmennus ei toimi/kelpaa EU-alueiden ulkopuolella.
Moodle
Moodle on käytössämme oleva digitaalinen oppimisalusta, josta löydät opiskeltavien kurssien materiaaleja. Pääset Moodleen livia.fi-sivun Moodle-painikkeesta. Moodleen kirjaudutaan sisään samalla tavalla, kuin Wilmaan, eli käyttämällä etunimi.sukunimi-tunnusta. Kirjauduttuasi sisään sillä pitäisi näyttää kuvan kaltaiselta:
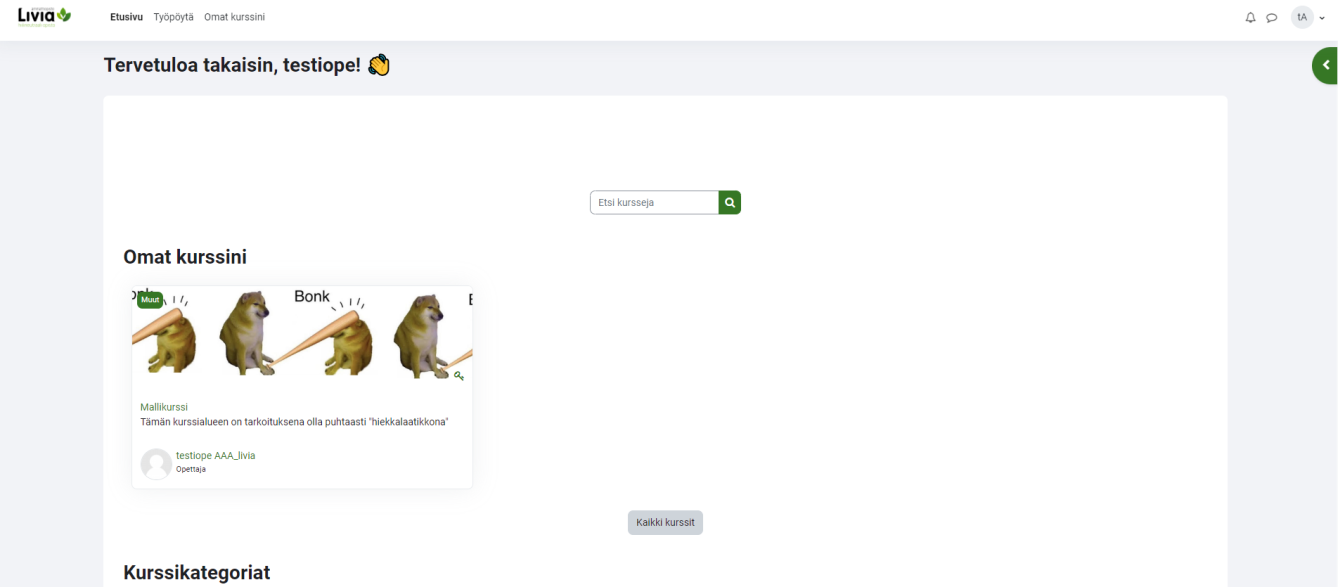
Voit hakea itsellesi uusia kursseja Etsi kursseja kohdasta, mutta yleensä, jos kurssilla käytetään Moodlea, opettaja kertoo sinulle siitä ja antaa samalla myös avaimen, joka toimii salasanana kurssialueelle. Kun olet kerran lisännyt itsesi kurssialueelle, eli laittanut salasanan, pitäisi kyseisen kurssin näkyä Moodlen etusivulla Omat kurssini-otsikon alla.
Tulostaminen
Meillä Liviassa on käytössä turvatulostus, eli jos haluat tulostaa koulussa, tarvitset kaksi asiaa siihen:
- Sinun pitää tulostaa koulun koneella (Omalla koneella et voi löytää turvatulostinta)
- Sinun täytyy tietää henkilökohtainen kopiointikoodisi (Löydät sen Wilmasta>Lomakkeet>Opiskelijan tiedot-kohdasta)
Kun tulosta jotain, pitää sinulla olla tulostimena ”Turvatulostin palvelimessa Wmw-001” ja melkein aina tämä onkin esiasetuksena, jos olet koulun koneella ja koulun verkossa (ei Livia visitorissa).
Kun menet tulostamaan:
- Kirjaudu tulostimelle sisään kirjoittamalla oma henkilökohtainen kopiointikoodisi ja paina Login (avain)
- Valitse Secure print
- Paina kohdetta, jonka halut tulostaa, jolloin se muuttuu vaalean sinisellä taustalla olevaksi
- Paina Print + delete
- Kirjaudu ulos
Sinulla on ladattu tulostusoikeutta 150 mustavalkoisen sivun tai 25 värillisen sivun verran. Mikäli tulostat paljon ja kiintiösi loppuu, saat ostettua lisää tulostuskiintiötä opintotoimistolta hintaan 5, 10 tai 15 € hintaan. Yksi värillinen A4-paperin tulostus maksaa 0,18 € ja yksi mustavalkoinen A4 tulostus 0,03 €.
Voit katsoa ohjevideon tulostamisesta alta.
Opintojen päättyminen
Jos haluat tallentaa itsellesi aineistoja Moodlesta, OneDrivestä tai Microsoft365:sta (tiedostoja, sähköposteja yms.), tee tallentaminen hyvissä ajoin ennen kuin opiskelusi päättyvät.
Apua tilien kanssa
Jos kohtaat ongelman tilisi toiminnassa, eikä yllä olevissa ohjeissa ole sinun ongelmaasi ratkaisua, voit ottaa yhteyttä oppilaitoksen tietotekniikan opetuksesta vastaavaan opettajaan.



